Linux 入门小教程
前言
为什么要学习 Linux 呢?因为:
- 我们要分析数据(比如测序数据)。
- 但是数据太多太大,自己的小电脑装不下、跑不动。
- 所以想用所以性能强大的计算集群来分析数据。
- 然而计算集群的操作系统是 Linux,之前没学过。😥
所以学习 Linux 还是很有必要的。
Linux 是个操作系统,所以要想学习 Linux,肯定需要一台装着 Linux 的电脑。
但是在自己的电脑上装一个完整的 Linux 很麻烦,也不是所有人都有集群的账号,虚拟机又很笨重……
所幸微软在 Windows 10 中加入了 WSL (Windows Subsystem for Linux) 的功能,这使得我们可以在自己的电脑上想装 APP 一样装 Linux。
安装 WSL
如果您知识渊博,可参看极为详尽的微软的官方教程 -> 右键新标签页打开。
Win10 默认是没有开启 WSL 这项功能的,我们需要先启用这个功能。
首先,按 Windows 键 + Q 键 呼出 Win10 的搜索界面,搜索 启用或关闭 Windows 功能。
然后,找到 适用于 Linux 的 Windows 子系统 勾选后确定,之后重启电脑,WSL 功能就开启了。
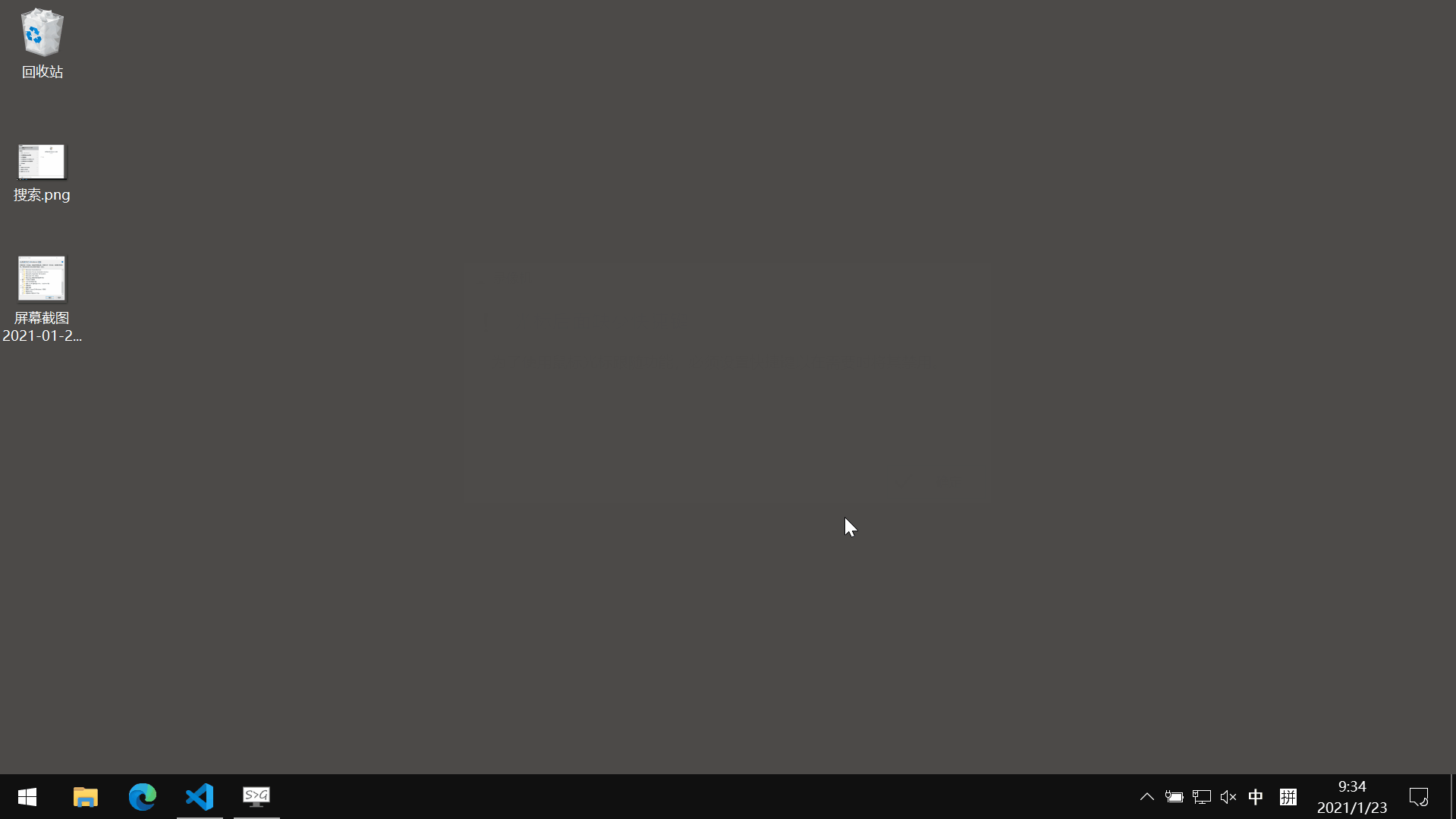
重启电脑之后,打开 Win10 自带的 Microsoft Store,搜索 Linux,就能找到许多 Linux 发行版,在这里,我们选择安装 Ubuntu。

什么是 Linux 发行版呢?简单来说,Linux 是个操作系统内核,但只有一个光秃秃的内核没法用呀。发行版不只有 Linux 内核,还包含着许多常用软件,使其能够“开箱即用”。
启动刚安装的 Ubuntu,它会自动开始安装。
Installing, this may take a few minutes...
安装完成后,你需要设置一下这个 “迷你操作系统” 的用户名和密码。(注意:处于安全原因,输入密码时屏幕上是不会显示密码的内容的,输入之后回车就好。)
(井号及其之后的部分是我添加的注释)
Installing, this may take a few minutes...
Please create a default UNIX user account. The username does not need to match your Windows username.
For more information visit: https://aka.ms/wslusers
Enter new UNIX username: ZhangSan # 提示输入用户名
New password: # 输入过程不会显示东西
Retype new password: # 再输一遍确认
passwd: password updated successfully
# 后面内容略
输入完成后,你就拥有一个小型 Linux 操作系统啦。🎉
Linux 初探
是的没错,这个黑框框(终端)就是大名鼎鼎 Linux 操作系统的界面。
刚才输入完用户名和密码后,系统会在屏幕上显示出一些系统信息,以及安装成功的提示信息。但最后,屏幕上会出现类似这样的东西:
ZhangSan@ZhangSanPC:~$
这是一种叫做提示符(prompt)的东西,它的出现告诉我们,系统正在等待你输入命令。
Linux 就是这样一种操作系统,用户通过在终端中输入命令(而不是用鼠标点点点)来指示电脑完成各种各样的工作。
接下来让我们学习一些基础命令。
目录相关操作
Linux 是个由文件和目录(Linux 的目录就是 Windows 的文件夹)组成的操作系统,而我们也正处在某个目录之下。
用户当前所在的目录有个特殊的名字,叫工作目录(Work Directory)。
我们可以用 pwd(Print Work Directory)命令查询我们当前所在的工作目录的绝对路径。
绝对路径:文件或目录在整个文件系统中所处的位置,如果用我国的邮政地址来比喻的话,就是像“中国北京市朝阳区北辰西路1号院2号”这样的地址。
ZhangSan@ZhangSanPC:~$ pwd # 回车
/home/ZhangSan # 我们所在目录的绝对路径
ZhangSan@ZhangSanPC:~$ # 提示符重新出现,等待用户输入新的命令
在路径 /home/ZhangSan 中,最左边的一条斜线(/)代表根目录,之后的 home 代表 home 目录,再之后的斜线(/)就只是分隔符了,最后的 ZhangSan 代表 ZhangSan 目录,在 Linux 中,每一个用户都有一个自己专属的目录。
根目录:用刚才的邮政地址来比喻的话,根目录就相当于“中国”这一级。
所以这个路径告诉我们,我们正处在根目录下的 home 目录下的 ZhangSan 目录下……
我们已经知道自己所处在那个目录下了,那么这个目录下有什么东西呢?我们可以用 ls 命令列出(List)当前目录下的内容。
ZhangSan@ZhangSanPC:~$ ls
ZhangSan@ZhangSanPC:~$
终端中没有打印出新的东西,也就是说当前工作目录下没有东西。
既然如此,就让我们创建一点东西吧,mkdir(Make Directory)命令可以用来创建文件夹。
ZhangSan@ZhangSanPC:~$ mkdir hello_dir # 注意中间有个空格
ZhangSan@ZhangSanPC:~$ ls # 再用 ls 命令
hello_dir # hello_dir 目录已创建
ZhangSan@ZhangSanPC:~$
刚才我们用 mkdir 命令在当前工作目录下创建了一个叫 hello_dir 的目录,那么如果我想在 hello_dir 里再创建一个目录,要怎么办呢?
我们可以用 cd(Change Directory)命令改变工作目录,然后再用 mkdir 命令在新的工作目录下创建文件夹。
ZhangSan@ZhangSanPC:~$ cd hello_dir # 将工作目录切换至 hello_dir 目录下
ZhangSan@ZhangSanPC:~/hello_dir$ mkdir nihao_dir # 在 hello_dir 下新建 nihao_dir 目录
ZhangSan@ZhangSanPC:~/hello_dir$ ls # 列出 hello_dir 目录下的内容
nihao_dir
ZhangSan@ZhangSanPC:~/hello_dir$ cd nihao_dir # 将工作目录切换至 nihao_dir 目录下
ZhangSan@ZhangSanPC:~/hello_dir/nihao_dir$ mkdir konnichiwa_dir # 在 nihao_dir 下新建 konnichiwa_dir 目录
ZhangSan@ZhangSanPC:~/hello_dir/nihao_dir$ ls # 列出 nihao_dir 目录下的内容
konnichiwa_dir
ZhangSan@ZhangSanPC:~/hello_dir/nihao_dir$
输命令的时候一个字母一个字母地打字很麻烦?尝试先输入一两个字母,然后按一下 Tab 键。😉 自动补齐目录的名字时会多一个
/?这不碍事的,有无最后一个/都一样。
不难发现,当我们切换工作目录时,终端的提示符也发生了改变。
以最后一个提示符 ZhangSan@ZhangSanPC:~/hello_dir/nihao_dir$ 为例,这个提示符显示的信息有:
- 当前用户名为
ZhangSan。 - 当前主机名为
ZhangSanPC。(就是电脑的名字) - 当前所处的工作目录的路径为
~/hello_dir/nihao_dir
@、: 和 $ 则是一些分隔符。
那么问题来了,这个 ~/hello_dir/nihao_dir 中的波浪线 ~ 是什么呢?
让我们用 pwd 查看一下当前工作目录的绝对路径。
ZhangSan@ZhangSanPC:~/hello_dir/nihao_dir$ pwd
/home/ZhangSan/hello_dir/nihao_dir
ZhangSan@ZhangSanPC:~/hello_dir/nihao_dir$
~ 其实就是 /home/ZhangSan 的简写,也就是当前用户的专属目录的绝对路径简写。
像这样的路径简写还有很多,比如 .(一个英语的句点)和 ..(两个英语的句点)。. 是当前工作目录的简写,.. 是当前工作目录的上一层目录的简写。
让我们用 cd 命令来验证一下。
ZhangSan@ZhangSanPC:~/hello_dir/nihao_dir$ cd . # 原地踏步
ZhangSan@ZhangSanPC:~/hello_dir/nihao_dir$ cd .. # 返回上一层目录
ZhangSan@ZhangSanPC:~/hello_dir$ cd .. # 再返回上一层目录
ZhangSan@ZhangSanPC:~$ # 回到最开始的地方
现在我们回到了 ~ 目录(也就是 \home\ZhangSan 目录)下,如果我要重新返回 nihao_dir 目录下要怎么办呢?
我们当然可以像之前那样两次调用 cd 命令,但也可以这样做。
ZhangSan@ZhangSanPC:~$ cd hello_dir/nihao_dir
ZhangSan@ZhangSanPC:~/hello_dir/nihao_dir$ cd ~
ZhangSan@ZhangSanPC:~$
这次,我们在使用 cd 命令时,提供的不只是一个目录的名字了,而是一个相对路径了。
相对路径:文件或目录相对于当前工作目录的路径,可以形象地理解为“往北走50米,再往东走300米就是北餐厅了”这样的“地址”。
绝对路径和相对路径的主要区别就是路径的最左边的符号,绝对路径的最左侧为 /(代表根目录)或 ~(另一个绝对路径的缩写),相对路径最左侧没有符号,或是像 .(代表当前目录) 和 ..(代表上一层目录)这样的相对路径缩写。下面是一些例子。
/home/ZhangSan/hello_dir/nihao_dir # 绝对路径
~/hello_dir/nihao_dir # 带简写的绝对路径
hello_dir/nihao_dir # 相对路径
../ZhangSan/hello_dir/nihao_dir # 带简写的相对路径
单独的一个目录名是最简单的相对路径。
如果当前目录是 ~(/home/ZhangSan) 的话,上述四个路径是一样的。
回顾刚才的几个例子,不难发现,我们既给过 cd 命令绝对路径,也给过相对路径,只要路径是正确的,给那个都可以。
刚开始用 pwd、ls、cd 等命令就像学用筷子夹菜一样,需要适应一段时间。
但是觉得晕的话,也可以调用 Win10 的资源管理器,这是随 WSL 附赠的功能。
ZhangSan@ZhangSanPC:~$ explorer.exe . # 在当前目录(注意有个".")打开 Win10 的资源管理器
ZhangSan@ZhangSanPC:~$ # 会自动弹出个窗口
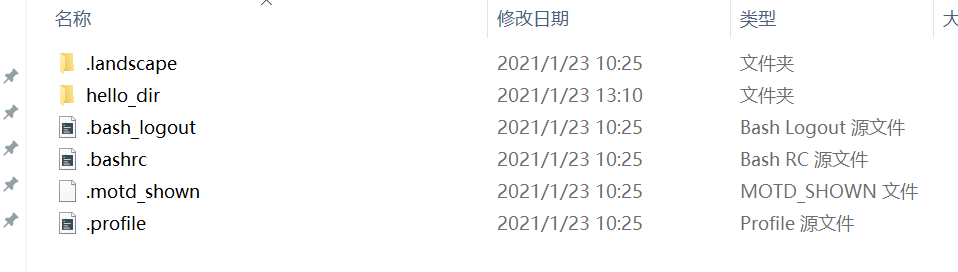
然后就可以用习惯的方式探索 Linux 的文件结构了…………
嗯?怎么除了我们刚创建的目录(hello_dir 等)还有一些以点(.)开头的目录和文件?
原来,在 Linux 中,以点开头的目录和文件名代表它们是隐藏的(在 Windows 下则不会)。所以在刚才,我们只用 ls 命令没能看到它们。
要想看到它们,我们得为 ls 命令加一个 -a 选项,来显示所有的(All)内容。
ZhangSan@ZhangSanPC:~$ ls
hello_dir
ZhangSan@ZhangSanPC:~$ ls -a # 注意用空格隔开命令和选项
. .. .bash_logout .bashrc .landscape .motd_shown .profile hello_dir
ZhangSan@ZhangSanPC:~$
加上 -a 选项之后,隐藏的目录和文件都被显示了出来。
ls 也可用来列出指定目录下的内容。
ZhangSan@ZhangSanPC:~$ ls hello_dir
nihao_dir
ZhangSan@ZhangSanPC:~$ ls -a hello_dir
. .. nihao_dir # 这里也有 . 和 .. 目录
ZhangSan@ZhangSanPC:~$
原来,我们之所以能用 . 和 .. 这样的简写来表示当前目录和上层目录,是因为每个目录下都有 . 和 .. 这样的具有特殊跳转功能的隐藏目录呀。
在刚才的例子中,我们通过 ls -a hello_dir 这一串内容,列出了 hello_dir 目录下的所有内容(包括隐藏目录)。
在 Linux 中,命令的基本结构如下:
[命令的名字] [选项] [参数] # 中间用空格分开
以 ls -a hello_dir 为例,ls 就是命令的名字,-a 是选项的名字,hello_dir 是参数的内容,在这里是一个我们想要列出其内容的目录的相对路径。
其中命令的名字必须写在开头,选项的名字一般都以 -(一个减号) 或 --(两个减号)开头,以和参数有所区分,而选项和参数之间没有关联的话,可以随意排序,比如刚才的命令还可以这样写。
ZhangSan@ZhangSanPC:~$ ls hello_dir -a # 调换了顺序
. .. nihao_dir
ZhangSan@ZhangSanPC:~$ ls hello_dir --all # --all 和 -a 是同一个选项的不同写法
. .. nihao_dir
ZhangSan@ZhangSanPC:~$
如何删掉刚才创建的练习用的文件夹呢?Linux 中用于删除的命令是 rm。
ZhangSan@ZhangSanPC:~$ rm hello_dir
rm: cannot remove 'hello_dir': Is a directory
ZhangSan@ZhangSanPC:~$ ls
hello_dir
ZhangSan@ZhangSanPC:~$
rm 命令默认删除的是文件,所以单独使用 rm 命令是无法删除目录的(防止一个误操作把所有东西都删了😉),需要加一个 -r 选项,这个选项不仅让 rm 命令能够删除目录,还能够循环地(Recursive)删除目录里的所有子目录和文件。
ZhangSan@ZhangSanPC:~$ ls
hello_dir
ZhangSan@ZhangSanPC:~$ rm -r hello_dir
ZhangSan@ZhangSanPC:~$ ls
ZhangSan@ZhangSanPC:~$
文件相关操作
在 Linux 中,一切皆文件,所以让我们来创建一个文件。
创建空文件最简单的命令是 touch 命令。
(在接下来的教程中,提示符将用一个 $ 替代)
$ touch abc.txt
$ ls
abc.txt
$
那么问题来了,touch 和创建文件有什么关系呢?其实这个命令的另一个用途是用来更新一个文件的最后修改时间的(即,摸一下这个文件),当指定的文件不存在时,才会创建一个新的文件。
如何验证刚创建的文件是空的呢?我们可以用 cat 命令查看文件的内容。
$ cat abc.txt
$
什么输出都没有,确实是空的。但是问题又来了,cat 跟打印文件内容有什么关系呢?原来,cat 命令本来的用途是用来拼接(concatenate)文件的内容,并将其输出到屏幕上,而我们只将一个文件的名字作为参数传给了它,所以它就直接将该文件的内容输出到了屏幕上。
空的文件可没什么意思,让我们往文件里添点内容吧。
就像 Windows 中有记事本一样,在 Linux 下也有 nano 这个简单易用的文本编辑器,我们可以用 nano 命令来调用这个文本编辑器。
$ nano abc.txt
# 回车后切换至 nano 的界面
然后就进入 nano 文本编辑器的界面了。
现在就可以随意输入一些内容了。(我输入了 abcdefg)
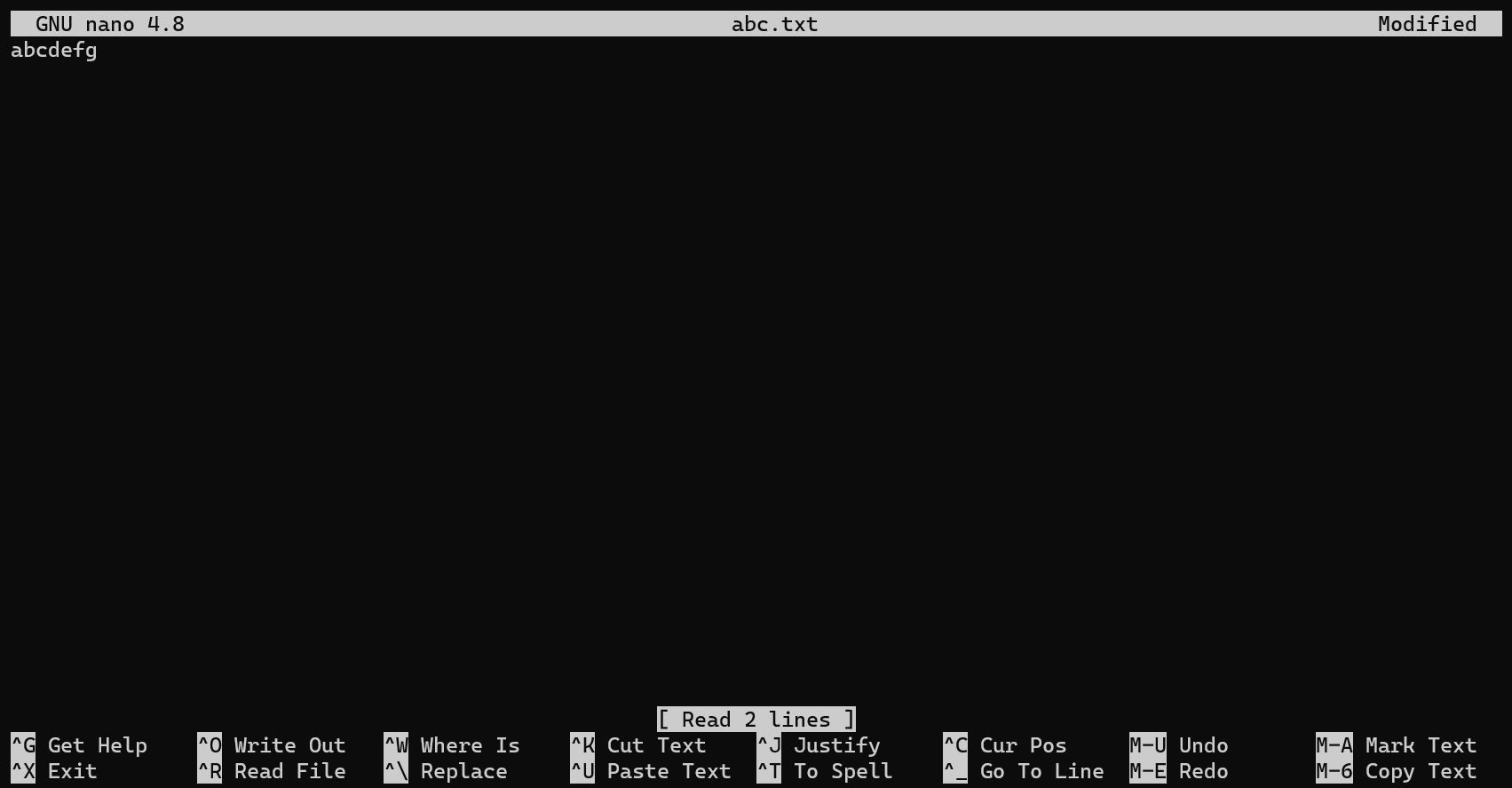
之所以说 nano 是一个简单易用的文本编辑器,就是因为 nano 把使用方法都列在屏幕的下方了。例如 M-U Undo 就告诉我们:按 Alt + U 键能撤销操作,而 ^G Get Help 告诉我们:按 Ctrl + G 可查看更详细的帮助文档。
输入完内容后,按 Ctrl + X 键即可;提示是否保存,按 Y 确定;提示让我们设置保存的文件名,这里不修改,直接按回车保存。
再用 cat 命令试试。
$ cat abc.txt
abcdefg
$ cat abc.txt abc.txt # 拼接同一个文件
abcdefg
abcdefg
$
嗯,内容确实被修改了,cat 也确实可以拼接(concatenate)文件的内容并输出。
现在让我们新建一个目录 alphabet。
$ mkdir alphabet
$ ls
abc.txt alphabet
$
如果我想把 abc.txt 放到 alphabet 目录下,该怎么做呢?
在 Windows 下,我们可以用鼠标把文件拖进文件夹,而在 Linux 下,得用 mv 命令将文件移动(Move)进目录。
$ ls
abc.txt alphabet
$ mv abc.txt alphabet
$ ls
alphabet
$ ls alphabet
abc.txt
$
mv 命令的结构如下:
mv [要移动的文件的路径] [移动的目的地路径]
这里,两个路径参数的顺序不能颠倒。
mv 命令同样也可以移动目录。
$ mkdir upper
$ touch upper/ABC.TXT # 在 upper 目录下创建 ABC.TXT 空文件
$ mv upper alphabet
$ ls
alphabet
$ ls alphabet/
abc.txt upper
$
mv 命令不仅可以移动文件和目录,还能修改文件或目录的名字。
$ ls
alphabet
$ mv alphabet ALPHABET # 原地改名
$ ls
ALPHABET
$ ls ALPHABET/
abc.txt upper
$ mv ALPHABET/abc.txt def.txt # 移动的同时改名
$ ls ALPHABET/
upper
$ ls
ALPHABET def.txt
既然有用于“剪切/粘贴”的 mv,自然也有用于“复制/粘贴”的 cp(Copy)了,cp 的用法与 mv 类似。
$ ls
ALPHABET def.txt
$ ls ALPHABET/
upper
$ cp def.txt ALPHABET/ghi.txt # 复制的同时改名
$ ls ALPHABET/
ghi.txt upper
$
同样的 cp 也能复制目录,但要额外加一个 -r 选项(与 rm 命令的 -r 选项意思相同,防止一个误操作复制了个超大的文件把硬盘挤爆了😜)。
$ ls
ALPHABET def.txt
$ cp ALPHABET/ alphabet_copy
cp: -r not specified; omitting directory 'ALPHABET/' # 报错,无法复制
$ ls
ALPHABET def.txt
$ cp ALPHABET/ alphabet_copy -r
$ ls
ALPHABET alphabet_copy def.txt
$
好了,基础的内容就是这些了,让我们把刚创建的目录和文件都删了吧。
$ ls
ALPHABET alphabet_copy def.txt
$ rm -r * # 这是个星号
$ ls
$ # 删光了
这里 * 是一种叫做通配符的东西,它可以用来匹配一个或多个字符。在这里我们用它来代表这个目录下的所有文件和目录的相对路径,然后让 rm -r 把它们都删了。😉
最重要的命令
Linux 中的命令成千上万,每个命令都有各种各样的选项和用法,没有人能把它们都记下来。
man(Manual)命令能够用来查询别的命令的用法。
$ man ls # 查询 ls 命令的用法
# 进到 man 的界面中
进到界面中后,按方向键即可上下翻阅,更详细的操作可按 h 查询。
具有类似的功能的命令还有 help 和 info,三个命令的覆盖范围各不相同,当用一个不好用时可以试试另一个。
通过查询 ls 的用法可以得知,可通过添加 -l 选项,展示详细信息。
$ ls -al # -a 和 -l 两个选项可以合并起来写
total 8
drwxr-xr-x 1 ZhangSan ZhangSan 4096 Jan 23 18:34 .
drwxr-xr-x 1 root root 4096 Jan 23 10:25 ..
-rw------- 1 ZhangSan ZhangSan 2128 Jan 23 18:49 .bash_history
-rw-r--r-- 1 ZhangSan ZhangSan 220 Jan 23 10:25 .bash_logout
-rw-r--r-- 1 ZhangSan ZhangSan 3771 Jan 23 10:25 .bashrc
drwxr-xr-x 1 ZhangSan ZhangSan 4096 Jan 23 10:25 .landscape
drwxr-xr-x 1 ZhangSan ZhangSan 4096 Jan 23 15:38 .local
-rw-r--r-- 1 ZhangSan ZhangSan 0 Jan 23 10:25 .motd_shown
-rw-r--r-- 1 ZhangSan ZhangSan 807 Jan 23 10:25 .profile
$
额,好像又多了很多需要进一步学习的东西,这就留到以后的教程吧(如果还有的话😉)。
参考
- 鸟哥的 Linux 私房菜 台湾同胞撰写的 Linux 教程,文风幽默,相当经典。
- The Missing Semester of Your CS Education MIT 的大杂烩课程,什么都讲。
- 网道 - Bash 脚本教程 阮一峰撰写的 Bash 脚本教程,实用性很强。